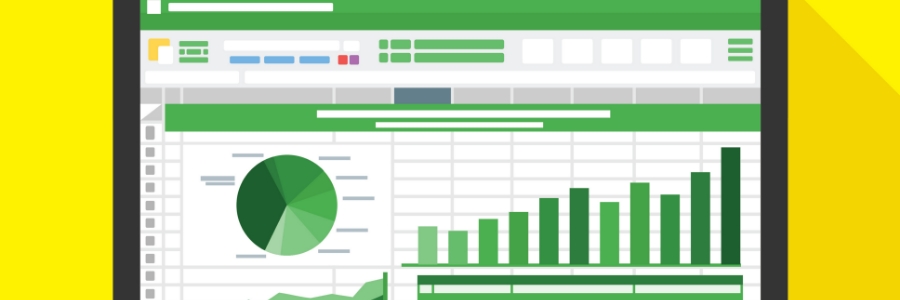Excel is great for organizing and analyzing data, but its power really shines when you can visualize your data with charts and sparklines. These visual tools make it easy to spot trends and make informed decisions without complex analysis. In this guide, we’ll walk you through the basics of creating charts and sparklines in Excel.
What are Excel charts?
Excel charts are visual representations of data that help you quickly identify trends, make comparisons, and gain insights without needing to analyze rows and columns. They come in a variety of types, each with specific benefits for different kinds of data.
Types of charts in Excel
Excel provides many chart types to choose from, so you can pick the one that best suits your data and goals. Here are some of the most popular options:
- Column and bar charts – Ideal for showing changes in data over time or making quick comparisons, column charts display values vertically, while bar charts show them horizontally.
- Line and area charts – Great for tracking changes over periods, line charts show trends with lines across a grid, while area charts use colored spaces between lines to highlight the relationship between parts.
- Pie and donut charts – These charts represent parts of a whole and are useful when dealing with positive values only. Use pie charts to display a single data series, and donut charts to show multiple series in concentric rings.
- Scatter and bubble charts – Both these charts are best for showing relationships between two variables using points, with the main difference being bubble charts have points of varying sizes to indicate different values.
How to create a chart in Excel
You can create a chart in Excel with just a few clicks:
- Select your data – Highlight the data range you want to visualize.
- Use recommended charts – Go to the Insert tab and select Recommended Charts. Excel will analyze your data and suggest the most suitable chart types.
- Choose a specific chart – If you have a chart in mind, choose it directly from the Insert tab. Each chart type will give you several style options to choose from.
Customizing your chart
Once you’ve created your chart, you may want to customize it to make it more readable and visually appealing. Here’s how to do that:
- Change the chart title – Click on the chart title to edit it.
- Add or modify the legend – Legends explain what each color or symbol represents. You can add or remove them by selecting the Chart Design tab, then clicking Add Chart Element > Legend.
- Add data labels – Data labels display the numeric values for each data point. Go to Chart Design > Add Chart Element > Data Labels.
- Switch chart colors and styles – You can change colors or try different design options in the Chart Design tab. Select the layout that suits your preferences and makes your data easier to understand.
Editing your chart
Excel makes it easy to make changes to your chart, even after it’s created. Here are some common edits:
- Change the chart type – If you want to try a different chart type, go to Chart Design and select Change Chart Type. Choose a new option that might better display your data.
- Swap data axes – Switching the X and Y axes can sometimes make data easier to understand. Go to Chart Design and select Switch Row/Column to see if a new layout helps.
- Add a trendline – To show data trends over time, add a trendline. In the Chart Design tab, select Add Chart Element, then Trendline, and choose your preferred trendline style.
What are sparklines?
Sparklines are tiny, in-cell charts that offer a quick glimpse of trends within a row or column of data. Unlike regular charts, sparklines only represent a portion of data in one cell, so they're useful for showing compact visual insights. They’re often used to spot patterns or changes in data such as sales performance across months.
Adding sparklines to your data
Follow these steps to add sparklines to your spreadsheet:
- Select a blank cell – Choose an empty cell where you want the sparkline to appear.
- Insert sparklines – Go to the Insert tab, select Sparklines, and choose a type (e.g., Line, Column, or Win/Loss).
- Choose your data range – Excel will ask you to select the data range you want the sparkline to represent. Click OK to add the sparkline.
Once created, sparklines can be copied across rows or columns to apply the same trend visualization to other data points.
Customizing sparklines
You can customize your sparklines to suit your specific needs:
- Change colors – In the Sparkline tab, you can adjust colors to better match your spreadsheet style.
- Highlight points – To emphasize specific data points, such as the highest or lowest values, select options in the Sparkline tab under Show.
- Adjust type – Switch between line, column, or Win/Loss sparkline styles to see which best displays your data trends.
Tips for effective data visualization in Excel
To create clear and impactful charts and sparklines, choose the right chart type for your data. You should avoid using pie charts with negative or zero values as they can distort the visualization.
It’s best to also keep your visuals simple. Avoid overcrowding charts to ensure they're easy to interpret. Moreover, use sparklines to quickly highlight trends and key insights without the need for a full chart.
For more tips on getting the most out of Excel and other productivity tools, feel free to reach out to our IT experts.